Migração WordPress – Importando arquivos XML maiores que 2 Mb
Nosso querido WordPress tem uma conhecida função no painel administrativo que nos permite exportar todo o conteúdo criado em nosso blog para um arquivo XML, para assim permitir que importemos tais dados em uma nova instalação de nosso blog (normalmente usado na hora da migração de servidor). Tal função funciona muito bem se vocês estiver importando um arquivo pequeno. Entretanto, se seu arquivo XML for maior do que 2 MB, você notará um problema, pois o sistema tem por padrão a limitação para arquivos de até 2Mb.
Logicamente, tem como dar um jeito nisso, e é justamente este jeito que será explicado abaixo:
Primeiro, abra o Bloco de Notas (ou editor de texto) e crie um arquivo .htaccess (Ou, no caso de hospedagens como a HostNet, altere o arquivo .htaccess no painel de controle de seu site).
Copie o código abaixo para o arquivo .htaccess:
#set max upload file size
php_value upload_max_filesize xxM
#set max post size
php_value post_max_size xxM
Troque o “xx” por um numero que atinja o que você precisa. Por exemplo, na migração do blog de um amigo, exportei o conteúdo do blog dele e tive um arquivo XML de 5Mb, então troquei o “xx” por 10. Com isso, pude importar o XML de 5Mb com sucesso !
No final das contas, meu .htaccess ficou desta forma:
#set max upload file size
php_value upload_max_filesize 10M#set max post size
php_value post_max_size 10M
Logicamente, não esqueça de fazer o upload do .htaccess para a pasta raiz do seu servidor.
E você, já havia passado por tal problema ? Espero ter mais uma vez ajudado a todos, mas lembro que nem sempre seu servidor permite tais modificações manuais !
Abraços !

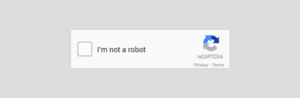
Na minha primeira migração nao sabia que as configurações dos plugins etc ficava no banco de dados, e achei que a opçao de exportar do wordpress exportava tudo, ou seja tive que refazer muita coisa.
parabens otimo post.
Boa Marcelo,
Seu comentário deixa bem claro um detalhe que não mencionei neste post.. para exportar tudo integralmente, só pelo banco de dados mesmo, como já explicado em outras matérias por aqui..
Abraços, obrigado pelos parabéns 🙂
Fala Guga,
ótimo artigo, gostaria de saber sobre a importação do conteudo de um blog no Blogger para o wordpress (estou falando de mto MB), existe algum post falando sobre isso aqui?
Abs
Oi Alexandre,
Num tem mistério isso não, é só ir em ‘Ferramentas’ > ‘Importar’, selecionar ‘Blogger’ e partir pro abraço ! 🙂
Abraços, obrigado pelo elogio ao artigo, espero que ele ajuda a muitos 🙂
OI Guga,
consigo exportar do blogger, mas sempre dá erro ao importar para o wordpress. O meu blog é pesado sempre dá erro durante a importação para o wordpress por volta do 16MB.
Me indica algum pluggin para fazer a importação?
Obrigada!
Não é necessário plugin algum, o próprio WordPress pode fazer tal importação.
Boa dica !!!
Me corrija se estou enganado mas o .htaccess so vai funcionar se a hospedagem for com servidor apache não é isso?? Se for servidor IIS não vai rolar e como fica?
Oi Paulo,
Para te ser totalmente sincero, não sei, costumo trabalhar apenas com servidores Linux, com Apache.. se você usar servidor Windows com IIS você precisará ter algum domínio do mesmo, pois mesmo para alterar os permalinks você sentirá algumas dificuldades..
Se alguém souber precisamente responder tal pergunta, peço que respondam o nobre colega aqui nos comentários, ok gente ?
Abraços !
Fala Guga!
Eu mesmo já usei essa sua dica numa outra oportunidade. Pena que não deu certo. Mas a culpa não foi da sua dica, e sim da Locaweb. Por lá o esquema não funciona em hospedagens sob a plataforma Windows, somente na Linux. Já na Revenda é preciso migrar para o painel de controle "Plesk 8.4"!
Moral da história: consegui migrar a plataforma do cliente para Linux e tudo funcionou. Só que foram 28Mb de banco de dados!!!
Parabéns pelo artigo! #TudoParaWordPress ruleia!!!
Abraços!
😉
Amigo sabe de alguma alteração para quando estoura o tempo de execução do PHP na hora da importação com XML? To importando um arquivo de 20MB, e na hora de processar, salvar os posts, ele estoura o limit, ja alterei diretivas no .htaccess, todas que encontrei no php e mesmo assim ainda diz que estourou nos 60s.
Olá Guga!
Cara, tô tendo problemas sérios para fazer o upgrade desse meu blog pra versão 2.9.2, nunca dá certo. Daí pensei em exportá-lo para outro, apagar esse antigo e novamente importar o XML exportado.
Acontece que quando fui fazer esse teste, não funcionou, o 'outro blog' importou apenas 3 ou 4 posts dos 65 que possuo(https://www.fusionsde.com.br). Já tentei fazer esse lance do HtAcess e não rolou, Tem alguma luz cara?!
Obrigado!
Rodrigo, as dicas daqui também não resolveram meu problema, as configs tinham restrição da hospedagem, ai achando que ia ser muito foda fazer a importação pelo banco, e nem foi!
Tem algumas diferenças na tabela de posts por exemplo, o campo post_category não existe mais no wordpress 2.9.2, mas tranquilo, cria o campo e importa, as novas ele ja nao vai usar mais.
Tive problema também com o encode depois que exportei e importei pelo banco, mas resolvi alterando a constante define('DB_CHARSET', ''); para vazio.
Mesmo assim agradeço o esforço de todos aqui e principalmente ao dono do blog de ajudar.
Abraços.
Oiii gostaria de saber como aumentar os megas para upload de video no meu site… Obrigadu.
esse truque ainda funciona? estou tentando mas nao está dando certo, tenho que importar 4mb, precisava de uma ajuda… eheh
Essa dica não funciona em qualquer servidor, nem sempre alterar configurações criando um php.ini faz efeito gente.. considere isso como um hack que pode ajudar em algumas ocasiões.
Não consegui importar, aliás, quando adiciono esse trecho no meu arquivo .htaccess o site dá erro Internal Server Error e não funciona mais nada
Amigo não consegui fazer conforme explicado, pois o arquivo .htaccess já existe mas tem um codigo e nao sei onde inserir esse q é apresnetado, quando insiro em qualquer lugar da erro
Boa amigo,valeu.
Adicionei o codigo no .htaccess do meu VPS e funcionou perfeitamente,coloquei 10m.
Valeu! Fiz em uma host off e deu certo!
Para aumentar o tamanho máximo de upload é necessário apenas alterar o valor de “2MB” na linha de código acima, para o valor desejado, um bom exemplo pode ser “32MB”. Depois de fazer a alteração, confirme no painel do WordPress se o valor de upload de mídia foi alterado, caso esteja tudo certo basta então salvar o arquivo novamente na pasta raiz da sua hospedagem.
Em alguns casos infelizmente o usuário pode não encontrar o arquivo “php.ini” ou simplesmente ele pode não existir dentro da pasta raiz da hospedagem, neste caso então será necessário criar o arquivo manualmente. Para isso então crie o arquivo em branco no bloco de notas com o nome de “php.ini” e envie diretamente para a pasta “wp-admin” na instalação do WordPress.
Depois de criar o arquivo e enviar para a sua hospedagem, edite o arquivo inserindo o seguinte código:
upload_max_filesize = 100M
post_max_size = 100M
Sim, foi exatamente isso que explicamos no post..
Obrigado pela ajuda amigo e sucesso pra você
Funcionou legal! Como estou usando um Localhost, não tive problemas. valeu!
Funcionou legal, vlwww